Best Way to Convert MKV to MP4 for Smooth Playback and Streaming
When it comes to streaming or sharing video content across multiple platforms, file format compatibility matters. While MKV (Matroska Video) files are known for storing high-quality multimedia content, they are not always supported by popular devices and streaming services. MP4, in contrast, is more widely accepted and optimized for streaming. That’s why many people look for a way to convert MKV to MP4 without compromising video quality.
This post explores how to convert MKV to MP4 in a way that retains the original quality. It walks through trusted tools, practical steps, and smart settings, and all explained from a third-person perspective to guide readers clearly and effectively.
Why People Choose MP4 Over MKV for Streaming
MKV files are excellent for storing multiple video, audio, and subtitle tracks in a single container. However, the problem is compatibility. Many smart TVs, browsers, mobile devices, and media players have limited support for MKV files. MP4, on the other hand, is nearly universal.
Here’s why users often prefer MP4 for streaming:
- Universal Playback Support: MP4 works on almost all devices—phones, tablets, smart TVs, web browsers, and streaming platforms.
- Efficient Compression: It allows good video quality at smaller file sizes, making it easier to upload or stream.
- Smooth Streaming Experience: MP4 supports progressive streaming, which allows the video to play while it's still loading.
- Strong Codec Support: MP4 supports H.264 and H.265 for video and AAC or MP3 for audio, which are widely used today.
While MKV can hold higher-quality files, it's often better suited for local storage or editing rather than direct streaming.
Is It Possible to Convert MKV to MP4 Without Losing Quality?
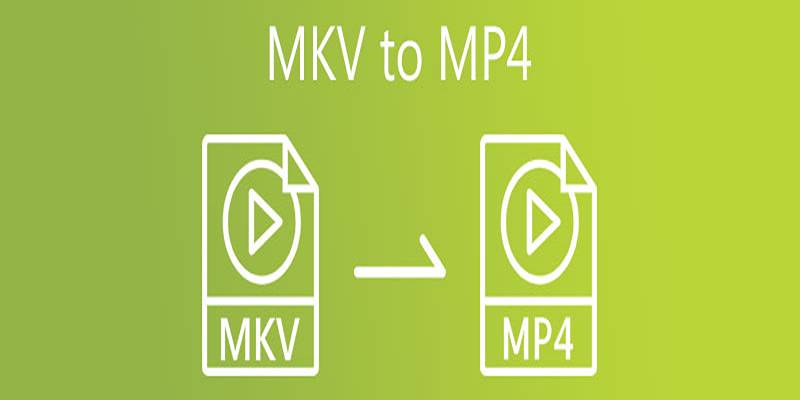
Yes, converting from MKV to MP4 without any quality loss is possible, but only if the conversion process avoids re-encoding. In most MKV files, the video is already encoded in a compatible format like H.264, so it’s simply a matter of changing the container from MKV to MP4. This process is called remixing, not re-encoding. However, if the video or audio codec used in the MKV file is not compatible with MP4, a conversion tool might re-encode the file—leading to potential quality loss.
Factors That Affect Video Quality During Conversion
Before starting the conversion process, it’s important to understand what can lead to quality loss:
- Re-encoding: Every time a file is re-encoded, especially with lower bitrates or different codecs, there’s a risk of losing detail.
- Incorrect Output Settings: Choosing a lower resolution or compression ratio can reduce clarity.
- Audio Mismatch: Some tools may downscale or compress audio quality unintentionally.
To prevent these issues, users should choose the right software and configure it carefully.
Recommended Tools for Lossless MKV to MP4 Conversion
Several tools can convert MKV to MP4 efficiently. Below are some of the best free options available, suited to different levels of technical skill.
HandBrake – Best for Beginners and Advanced Users
HandBrake is a user-friendly, open-source video converter available for Windows, macOS, and Linux. It supports a wide range of formats and allows users to control output quality.
Steps to Convert Using HandBrake:
- Download and install HandBrake.
- Open the MKV file.
- Choose MP4 as the output format.
- In the “Video” tab, keep the video codec as H.264 (x264).
- Set Constant Quality and leave the slider close to 20 for good results.
- Click Start Encode.
Advantages:
- Offers custom settings
- Supports batch processing
- Free and reliable
Limitations:
- Default settings may trigger re-encoding, so adjustments may be needed to preserve quality.
VLC Media Player – Easy for Casual Users
VLC is a widely used media player that also includes a simple conversion feature.
Steps to Convert in VLC:
- Open VLC and go to Media > Convert/Save.
- Add the MKV file.
- Choose Convert.
- Select MP4 in the Profile section.
- Click Start to begin the conversion.
Advantages:
- Easy for non-technical users
- Already installed on many computers
Limitations:
- Less control over advanced settings
- Might re-encode by default, reducing the quality
Online Video Converters

Many websites offer free video conversion online. Examples include:
- CloudConvert
- Convertio
- FreeConvert
Advantages:
- No need to install anything
- Simple and quick for small files
Limitations:
- File size limits (usually under 1GB)
- Uploading and downloading takes time
- Privacy concerns for sensitive videos
Online tools are fine for short or low-priority videos. For larger or more important files, use offline software.
Key Tips to Preserve Quality
To ensure the video maintains its original clarity and performance during conversion, here are a few tips:
- Use Direct Copy Options: In tools like FFmpeg, always use the -codec copy flag to avoid re-encoding.
- Keep the Same Resolution and Bitrate: Don’t downscale unless needed for compression.
- Avoid Online Converters for Large Files: They often compress files and may not support high-definition output.
- Choose the Right Output Codec: Ensure the video codec is H.264 and the audio codec is AAC for maximum compatibility.
Troubleshooting Common Issues
Even with the right tools, users may face some issues. Here are common problems and their solutions:
- Audio out of sync:
Solution: In HandBrake, adjust the audio delay settings or switch to FFmpeg for more precision. - The video appears pixelated after conversion:
Solution: Make sure the file wasn’t re-encoded at a lower bitrate or resolution. - The converted file doesn’t play:
Solution: Check if the output codec is compatible with your device or try re-converting with a different profile.
Conclusion
Video format matters more than most people realize—especially when it comes to streaming and playback. While MKV is a robust container, MP4 offers superior compatibility across devices and platforms. With tools like HandBrake, FFmpeg, and VLC, users can convert MKV to MP4 easily, efficiently, and without sacrificing quality. It all comes down to understanding the tools and making smart choices during the conversion process. Those who follow the right steps can expect smooth streaming, perfect playback, and preserved quality—just in a more compatible format.
On this page
Why People Choose MP4 Over MKV for Streaming Is It Possible to Convert MKV to MP4 Without Losing Quality? Factors That Affect Video Quality During Conversion Recommended Tools for Lossless MKV to MP4 Conversion HandBrake – Best for Beginners and Advanced Users Steps to Convert Using HandBrake: Advantages: Limitations: VLC Media Player – Easy for Casual Users Steps to Convert in VLC: Advantages: Limitations: Online Video Converters Advantages: Limitations: Key Tips to Preserve Quality Troubleshooting Common Issues ConclusionRelated Articles

Your Guide to Facebook Automation: Save Time and Boost Engagement

The 9 best AI recruiting tools

Compress PDF Files Under 1MB While Maintaining High Visual Quality
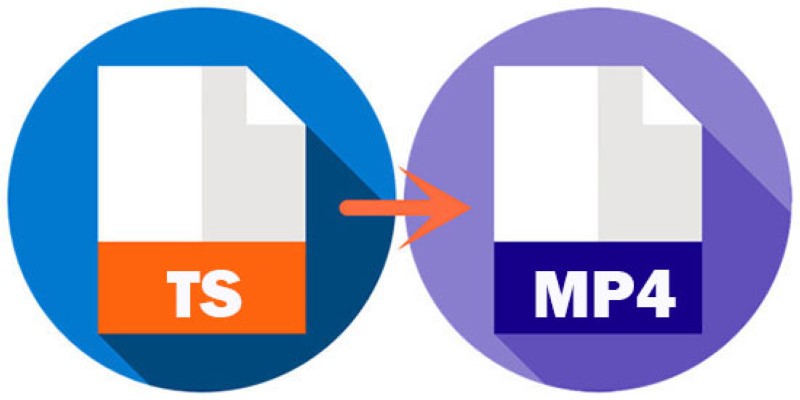
TS to MP4 Conversion – Everything You Need to Know
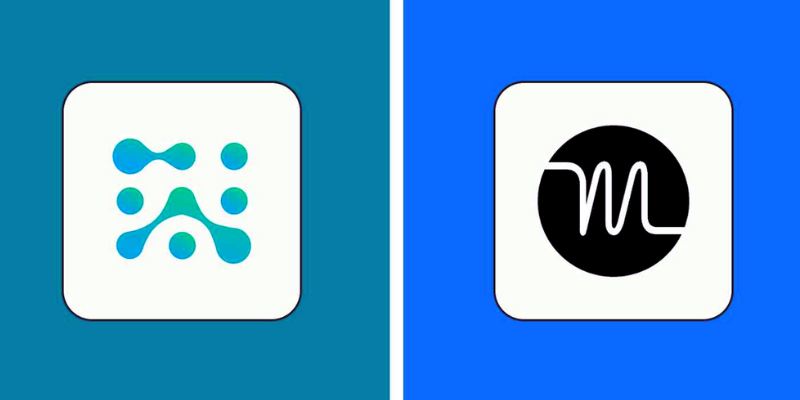
SkedPal vs. Motion: A Detailed Comparison to Find Your Perfect Scheduling App
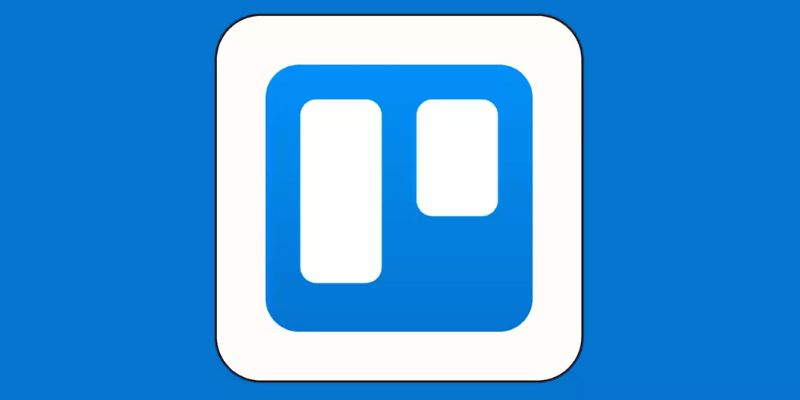
4 Trello Calendar Views to Help Visualize Your Projects Effectively

Disabling Notifications in Chrome: A Quick Guide
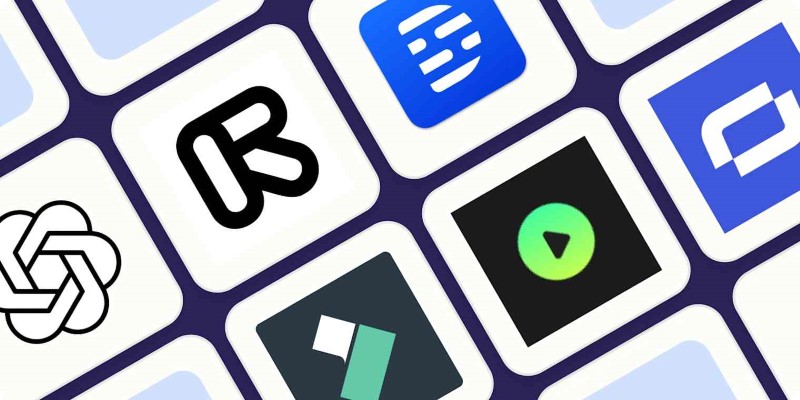
2025’s Top AI Tools for Converting Images into Videos
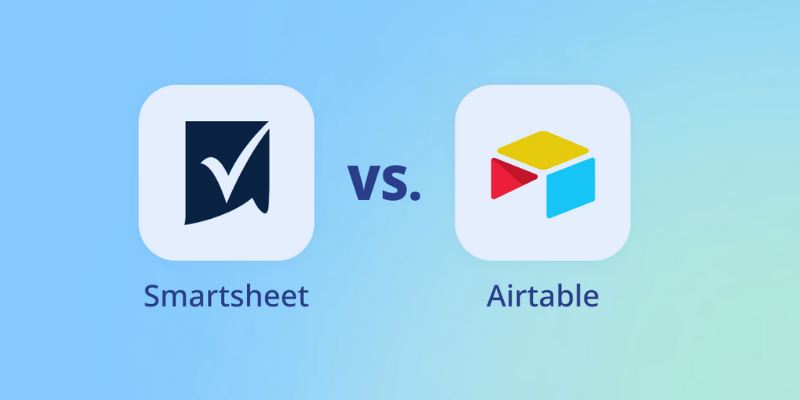
Smartsheet vs. Airtable: Which Should You Use for Project Management
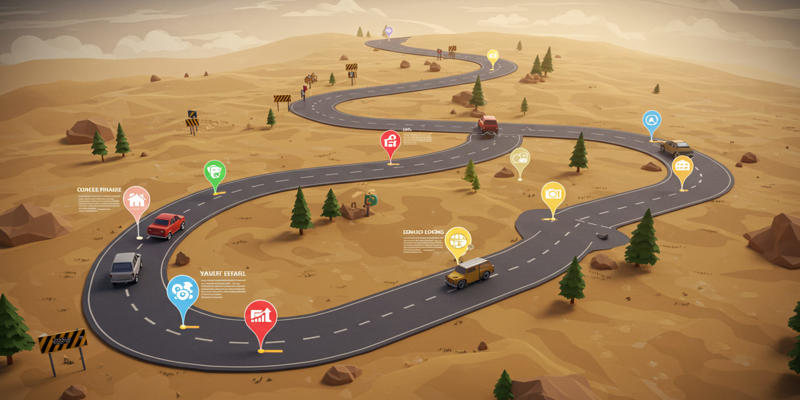
Product roadmaps

Top 5 AI Cartoon Video Generators for Engaging Animations

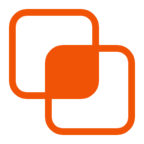 knacksnews
knacksnews