Disabling Notifications in Chrome: A Quick Guide
Digital life in the present day depends heavily on notifications because they provide real-time updates about news and email communications and messages from various platforms. Unrelated alerts become bothersome very quickly because they disrupt both your work process and your online browsing efforts. Google Chrome renders easy notification management capabilities as its main web browser feature among users. This article provides step-by-step instructions to help you control notifications in Chrome across all websites and specific websites.
Introduction
Google Chrome stands out for its fast operation, secure processing, and simple design. The browser offers users the opportunity to receive notifications that originate from websites, applications, and browser extensions. These notifications provide value, but they interfere with user experience when their management becomes poorly controlled. This article explains how to handle notifications in Chrome while presenting the procedures to deactivate them for enhanced browsing performance.
Understanding Chrome Notifications
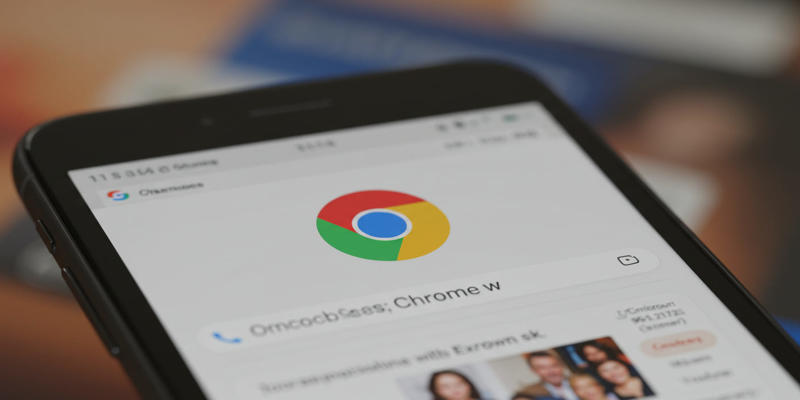
Chrome notifications display alerts through messages appearing at the bottom right corner to show website application or extension updates. Online notification alerts maintain and show their content until you reconnect your internet access. Chrome enables you to modify notification permissions so that you determine which websites can trigger alerts for you.
There Are Two Ways to Shut Down Chrome Notifications
Windows users can easily deactivate Chrome notifications following these easy procedural steps:
- Open Google Chrome on your computer.
- Open the browser window then use the three dots which are located at the right top corner.
- Select Settings from the dropdown menu.
- Use the Privacy and security subdivision within the Settings page to access its contents.
- Click on Site Settings.
- Go to Permissions then choose Notifications from the list that expands below.
Disabling All Notifications
To block notifications from every website use these secondary instructions:
- Users must turn to the Notifications settings to find the option titled "Don't allow sites to send notifications."
Use this choice to stop all websites from delivering notifications.
Blocking Specific Sites
- The steps to block site notifications selectively include these steps:
- Users must navigate to the Notifications section to find the Not allowed to send notifications section.
- Tap on the Add button that exists beside this option.
- Use the website URL you want to block and enter it into the designated field.
- Click Add again to confirm.
Allowing Specific Sites
To let particular websites deliver notifications to your device follow this procedure:
- Navigate to Notifications settings to reach the section titled Allowed to send notifications.
- Next to the button there is an 'Add' function.
- Add your target website URL into the provided field.
- Click Add again to confirm.
Using Quieter Messaging
Chrome operates quieter messaging as a system that makes sites request notification permissions without showing disruptive pop-up notifications. The notification permission appears through a bell icon located next to the website address in the address bar so users can grant permission later when they choose.
To enable quieter messaging:
- Users must enable Use quieter messaging from the Notifications settings.
- Notifying prompts will not interrupt your browsing activities thanks to this setting.
Managing Notifications in Google Workspace
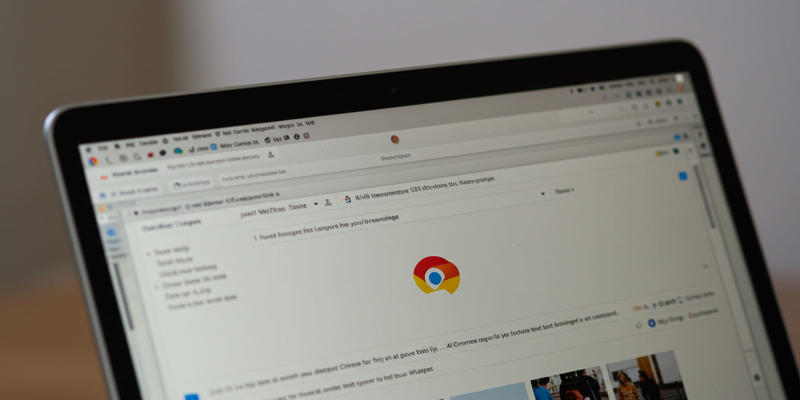
Organization administrators who use Google Workspace can manage Chrome notifications through their admin console interface. This control measure for notifications can greatly benefit organizations operating in educational or corporate settings.
To keep Google Workspace users from receiving notifications, administrators need to enable the following configuration within the Google Workspace admin console.
- Users should access the Google Workspace admin console platform.
- Users can navigate to Devices under the menu panel then opt for Chrome before accessing Settings.
- The Content section exists under User & Browser Settings in the navigation.
- Users should modify their Notification settings under the choice of Do not allow sites to show desktop notifications.
- Save your changes by clicking the Save button which exists at the bottom of the interface.
Advanced Notification Management
Chrome enables users to establish specific permission rules for each website they wish to manage. Once you block a site, you will probably encounter remaining exceptions on your screen. The browser shows a small bell symbol in the address bar whenever a blocked website tries to produce notifications. Users can give temporary notification access to a site by clicking this icon while still keeping its status as blocked. This feature enhances users' control since it enables them to manage security rules temporarily.
Browser Extensions and Notifications
The notification functionality can be activated by third-party extensions as well. Extension control functions independently from the built-in native Chrome settings, which concentrate on website behavior. Users can supervise extension alerts by accessing chrome://extensions/and then enabling Developer mode, followed by inspecting the permissions of every extension. Extension features such as email clients or chat applications must obtain notification access because it enables them to function correctly. You should disable or modify the settings of extension alerts that create disruptive notifications.
Mobile-Specific Considerations
Android users can view Chrome notifications through the operating system notification shade. Users who use mobile Chrome can prevent notifications through both the Android volume controls and notification settings panes. iOS device owners need to access Chrome notifications through the Settings app by navigating to Notifications > Chrome to turn alerts on or off. Because of consistent operations between devices, you can maintain effortless control from any platform.
Troubleshooting Persistent Alerts
Check both cached permissions and any conflicting extensions when notifications continue after being blocked. The issue is usually fixed when users clean their Chrome cache through Settings > Privacy and Security> Clear browsing data. Your system’s firewall and antivirus software must not be blocking Chrome’s settings for verification purposes. Enterprise administrators need to verify Google Workspace policies do not override or contradict the system device policies. Users should frequently check their allowed or blocked list to maintain their chosen settings.
Conclusion
You can easily improve your Google Chrome web browsing by controlling how notifications appear. The instructions provided in this guide enable anyone to deactivate every notification and prevent particular websites so users can get alerts that pertain to their needs. Chrome notification settings deliver essential flexibility to users who are either casual browsers or administrators maintaining organizational Chrome settings because these settings let users stay productive and focused while online.
On this page
Introduction Understanding Chrome Notifications Disabling All Notifications Blocking Specific Sites Allowing Specific Sites Using Quieter Messaging Managing Notifications in Google Workspace Advanced Notification Management Browser Extensions and Notifications Mobile-Specific Considerations Troubleshooting Persistent Alerts ConclusionRelated Articles

The Art of Editing: Building Engaging Video Montages

Building a Winning Facebook Ad Strategy
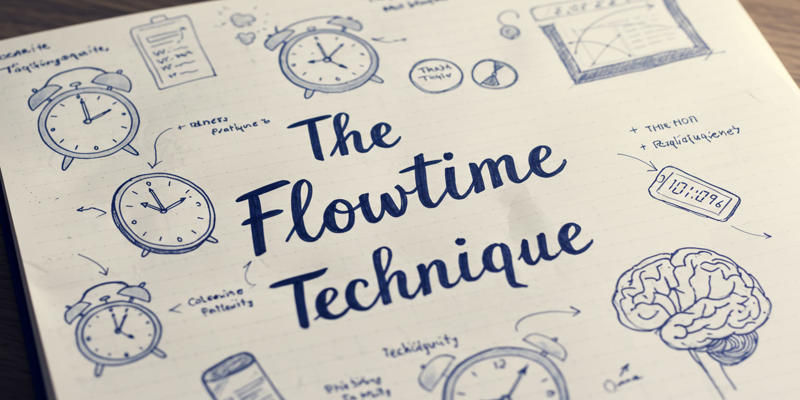
The Flowtime technique: A complete guide

Choosing the Right Tool: The 6 Best Predictive Analytics Software Options

File Compression Software Guide for Windows and Mac You Can Rely On
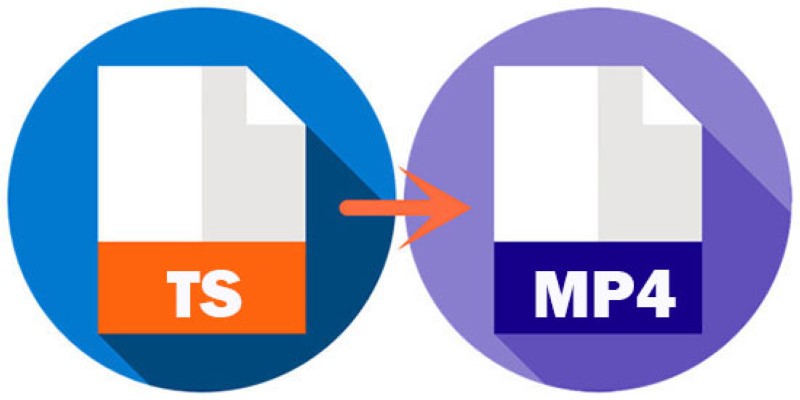
TS to MP4 Conversion – Everything You Need to Know

Disabling Notifications in Chrome: A Quick Guide

Free Cam Review and Its Best Screen Recorder Alternatives
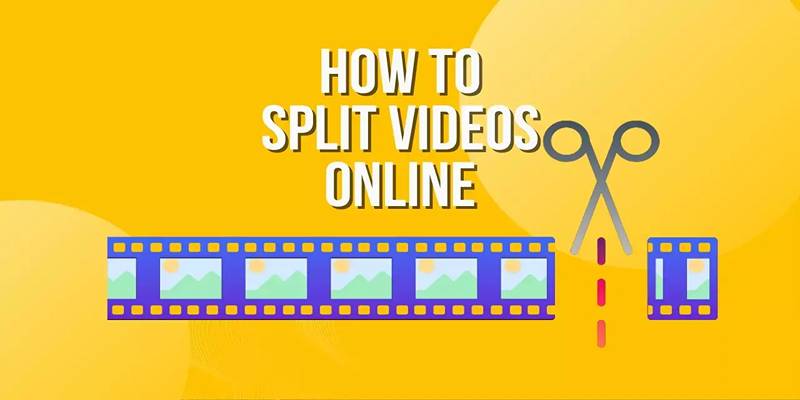
Free Online Tool to Split and Trim MP4 Videos Without Any Downloads
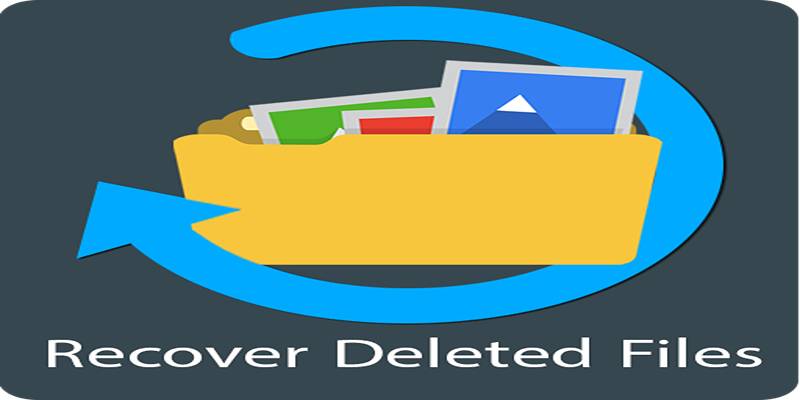
Recover Deleted Files Easily with These Top Free Recovery Tools
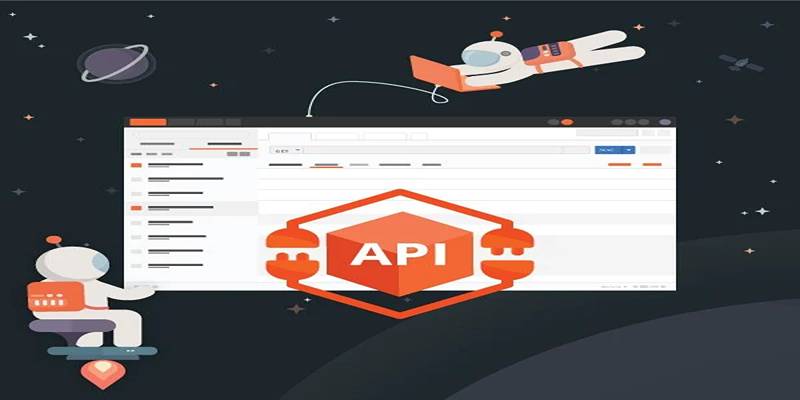
How to Use Postman for API Testing: A Complete Getting Started Guide
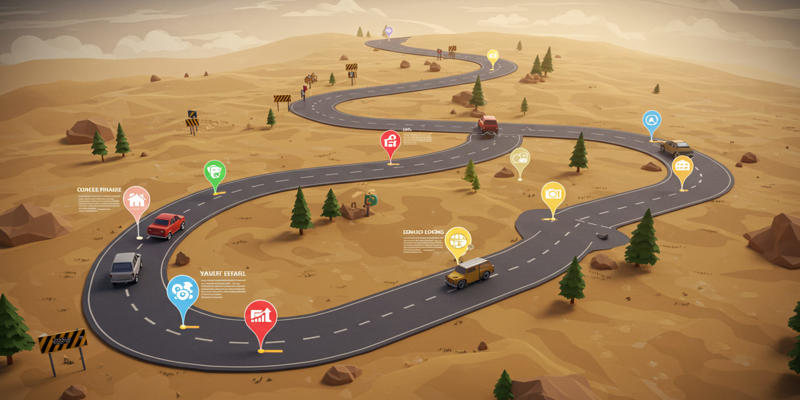
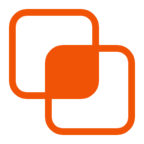 knacksnews
knacksnews